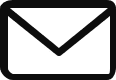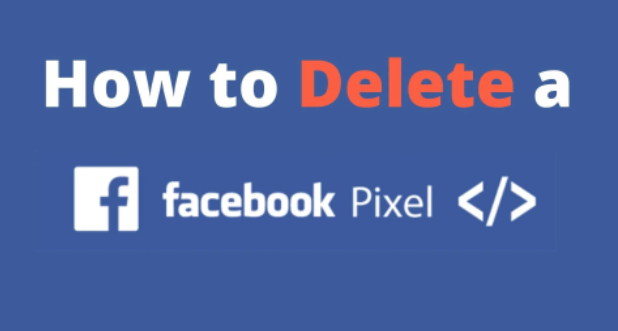
If you’re wondering how to get rid of the Facebook pixel now, you’re on the right track!
There are many reasons you could decide to find a means of how to delete a Facebook pixel. It could be because you don’t have access to the Pixel installed on your site and would like more control over it.
Or you have multiple pixels on your website, and you wish to reduce the amount.
Whatever the reason, it is your sole responsibility as a website owner to know how to delete a Facebook pixel in 2022.
There are various ways to eliminate the Facebook Pixel. However, I’ll tell you the way quickly and without any hassles.
Let’s start.
Table of Contents
- What is a Facebook Pixel?
- How to Delete Facebook Pixel From Business Manager?
- How to Delete a Facebook Pixel From Website
- Deleting Facebook Pixel Installed Manually
- Delete Facebook Pixel Code From Google Tag Manager
- Delete Facebook Pixel Code From Google Tag Manager
- Delete Facebook Pixel With Partner Integration Set-Up
- How to Delete Facebook Pixel From WordPress
- How to Delete Facebook Pixel From Squarespace
- How to Delete Facebook Pixel From Wix
- How to Check if the Facebook Pixel Has Been Deleted
- Why Can’t I Delete Facebook Pixel?
- How to Delete a Facebook Pixel FAQs
- Conclusion
What is a Facebook Pixel?
The Facebook pixels are a small invisible piece of code that is embedded inside the HTML of your site.
It lets you track the actions that users take on your website. This means that you can track which pages they’re engaging in, the things they click on when they visit your site, the pages they click on, and the amount of time they spend on your website.
This lets us make educated decisions on how to assist your customers best and improve conversion rates.
How to Delete Facebook Pixel From Business Manager?
With the recent changes to Facebook Business Manager, businesses cannot remove the Facebook Pixel entirely out of your Business Manager.
However, you can take it from an account that you don’t want to see it on, block access to specific individuals, or even change the name of the Facebook pixels.
To take away the Facebook pixel from your ads Account, follow these steps:
Log in to your Facebook account and go to the business manager by visiting https://business.facebook.com/
Go into your Business Settings.
Click Data Sources. Then tap Pixels. Then you will see all the Facebook pixels and ads associated with your Account.
On the right side of the screen, click on the top right tab, “Connected Assets.”
Then you will need to look over that Facebook image you want to remove and then click”Trash.
Then then, finally, click “Confirm to remove the pixels.
That’s it. You’ve successfully removed this Pixel from the advertising account.
How to Delete a Facebook Pixel From Website
The most efficient method of deleting a Facebook pixel is to eliminate it from your site simply.
This means that you won’t have to remove this Pixel on the Facebook end because it no longer transmits your Pixel data from your site to Facebook.
It is essential to identify the exact pixels on your site’s header, which is the Pixel you’re looking to remove, especially if there are several pixels.
The most efficient way to determine which Pixel is appropriate to remove is to look up the Facebook Pixel ID.
There are four methods to add the Facebook Pixel to your site:
Manual Installation by a Web Developer.
Manual pixel installation with third-party plugins such as Insert Header and Footer.
Partner Integration occurs when you use some of Facebook CMS partners such as WooCommerce, Joomla, Shopify, WordPress, Magento, etc.
Manual Installation using Google Tag Manager.
Deleting Facebook Pixel Installed Manually
To manually install a Facebook pixel, you will need to delete the base code from your website’s header or delete any third-party plugin.
You can look for the base code for the Pixel to verify that it is placed on your site by visiting your site and using the feature to view your page source to verify the sources code (Press CTRL+U in Windows and Command + U for Mac).
Then, search using the Meta pixel text. If the Pixel is in use, you’ll be able to see something similar to the following:
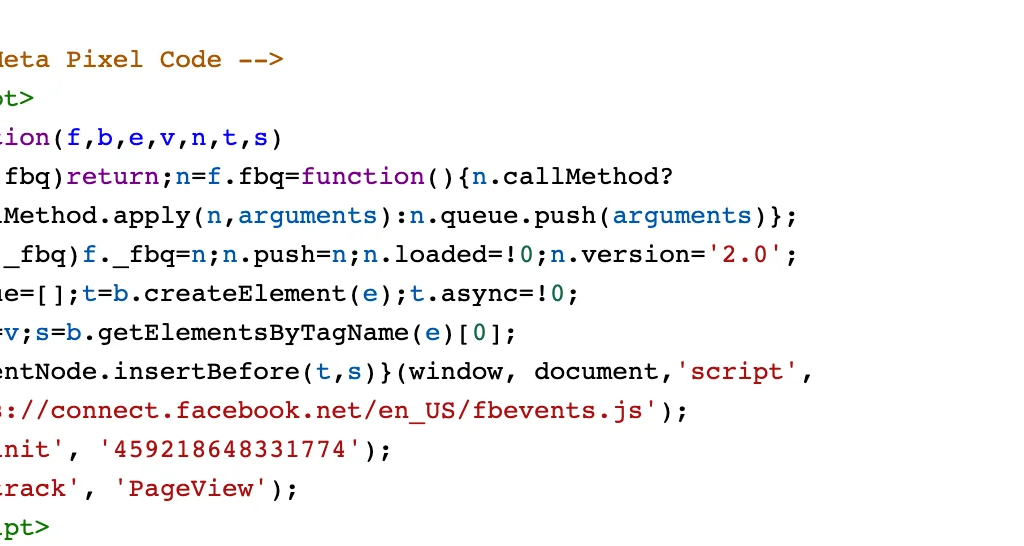
You can also use the Facebook Pixel Helper to find the ID of the Facebook pixels you’d like to erase.
Alternately, you could ask a Web Developer to help you eliminate the pixels.
Delete Facebook Pixel Code From Google Tag Manager
If you’ve installed the Facebook Pixel using Google Tag Manager, you must remove it from the container. Google Tag Manager, you must remove it from the container which creates the Facebook event on your website.
You don’t have to be the person who created it to get rid of the tags associated with this Pixel. Facebook pixel.
If the person who installed it followed the guidelines of the naming convention, then you should be capable of locating this device and block that it isn’t firing.
Just press the tags and verify if they’re identical to Facebook Pixel base codes. Facebook Pixel base codes.
The Tag can be found by logging into Google Tag Manager. Log in to Google Tag Manager and click on Tagsunder your workspace on the left menu.
Choose the Tag which represents the Facebook Pixel. Then, tap your finger on the Facebook Pixel Tag you wish to erase.
If you tap the Tag, it’ll display and allow you to edit it. You can either pause or remove the Tag by tapping the three dots in the upper right corner.
If you choose to delete or even pause the Tag, save your changes to prevent the Tag from firing. For the best results, put the Tag on pause first to ensure it no longer fires before you delete it.
You will be able to ensure that you haven’t deleted the incorrect Facebook Pixel tag.
You can also use the Facebook Pixel helper to obtain the ID of the Facebook pixel you would like to remove.
You can also ask a Web Developer to help you eliminate the pixels.
Delete Facebook Pixel Code From Google Tag Manager
If you’ve installed the Facebook pixel with Google Tag Manager, you must remove it from the container. Google Tag Manager, you must remove it from the container which creates the Facebook event on your website.
You don’t have to be the one who set up the system to get rid of the tags associated with this Pixel. Facebook pixel.
If the person who installed it followed the naming convention guidelines, you should be able to find this device and block that it isn’t firing.
To verify how to delete a Facebook pixel, tap the tags to verify if they’re similar to those of Facebook Pixel base codes.
When you log in to the Google Tag Manager, you can locate the Tag when you log in to the Google Tag Manager and click on Tagsunder in your workspace’s left menu.
Select the Tag which represents the Facebook Pixel. Then, tap to delete the Facebook Pixel Tag you would like to remove.
If you tap this, the file will display and allow you to edit it. You can either pause or remove the Tag by tapping the three dots in the upper left-hand corner.
When you choose the delete button or pause, save the changes to cease the firing of your Tag. It is recommended to stop the Tag from checking if it is stopped firing before deleting it.
You will be able to ensure that you haven’t deleted the incorrect Facebook pixels tag.
Delete Facebook Pixel With Partner Integration Set-Up
If you’ve set up your Facebook Pixel using the method of partner integration, You can erase the Pixel. How to delete a Facebook Pixel can also be done through the Facebook Partner Integration
For example, if you have previously used Shopify, you can simply visit your Shopify backend to delete the Facebook Pixel ID.
To accomplish this do this, follow these steps:
Log in to your Shopify administrator dashboard.
Tap on the Online Store.
Then, select Preferences and scroll to where you’ll find Facebook pixels.
Take out the Pixel ID.
Last but not least, save any the changes.
That’s it. The Facebook Pixel will cease firing on your site.
How to Delete Facebook Pixel From WordPress
Based on the way you put your WordPress Facebook pixels on WordPress and how you removed it, the steps to get rid of them could be different.
To erase Facebook Pixels that are installed using this WordPress Partner Integration, simply follow the steps listed below:
Log into your WordPress admin dashboard.
Go to the plugins.
Look for the Facebook Pixel plugin that has been installed.
Remove the plugin
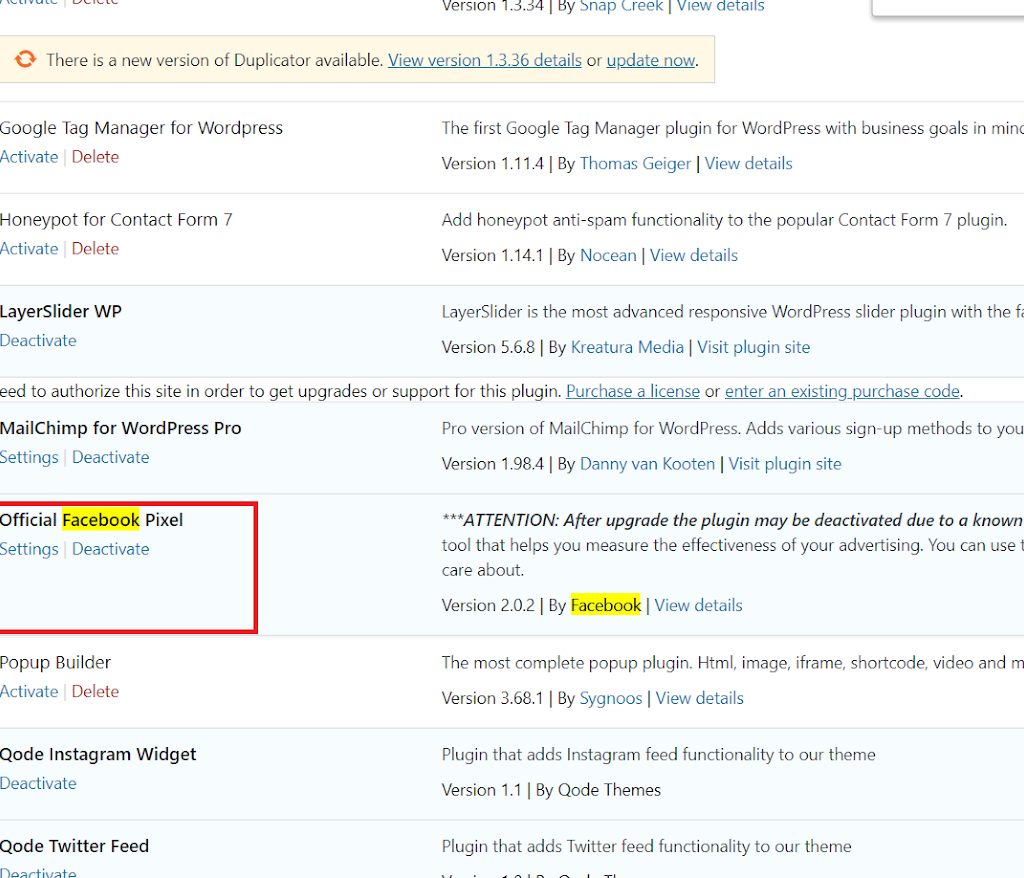
That’s it. It’s that simple. Facebook Pixel will cease firing on your site.
Follow the steps below to remove Facebook Pixel installed by Google Tag Manager on WordPress by using Google Tag Manager.
Log into Google Tag Manager. Google Tag Manager.
Go to your workspace, then click on Tags at the bottom of the menu.
Next, you must select the pixel tag you wish to remove.
When it is opened, it will allow you to delete or modify your Facebook Pixel Tags.
You can stop it to ensure you are in the FB Pixel you want to remove. Afterwards, tap on delete.
Make sure you confirm it and save the changes.
Log into Your Shopify Admin panel.
Tap on Online Stores.
Click on the Preferences.
Within the Facebook Pixel section, click to change the Facebook pixel.
Then, you can delete your Facebook pixel.
Then you can click “Save.”
How to Delete Facebook Pixel From Squarespace
If you want to learn how to delete a Facebook Pixel from Squarespace, It’s easy to erase Facebook Pixel from Squarespace. To do that, follow the steps listed below.
Log in to your Squarespace administrator dashboard.
Navigate to Marketing.
Then, click Facebook Pixels & Ads.
Click to remove your Facebook Pixel ID.
Finally, tap Save.
How to Delete Facebook Pixel From Wix
If you’re using Wix, you can learn how to delete a Facebook Pixel by just following the steps below to erase Facebook Pixel
Log into the Wix Dashboard. Wix Dashboard.
Navigate to Marketing Integrations.
Tap on Viewbelow Facebook Pixel & CAPI.
Next, tap on the More Actions icon in the upper right corner.
Select Delete.
In the pop-up window that pops up, tap the delete button on the pop-up that appears.
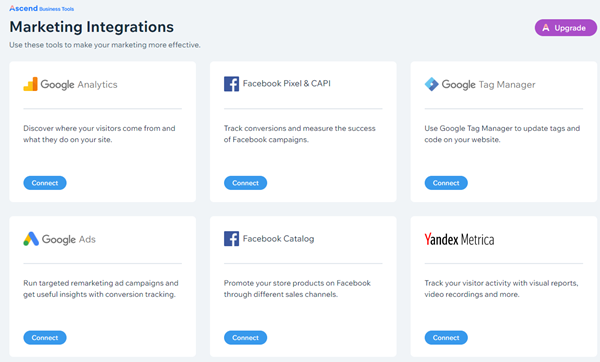
How to Check if the Facebook Pixel Has Been Deleted
If you’ve employed one of these methods to eliminate the Facebook pixel, verifying if the Pixel was removed is essential.
The most efficient method to verify whether the Facebook pixel is gone and is no longer transmitting pixel data from your site to Facebook is to use this extension: Facebook Helper Chrome Extension. Helper Chrome extension.
After your Facebook Pixel chrome extension is installed Facebook Pixel chrome extension, go to your site and then click on the Pixel Helper to view all Facebook Pixels that are currently firing on your site.
Check your IDs for the current Facebook pixel to confirm that you deleted the correct FB Pixel.
Why Can’t I Delete Facebook Pixel?
With the recent upgrade to the Facebook management tool, businesses cannot completely remove the Pixel, but you can remove this from the ads Account.
To remove this Facebook Pixel, it is necessary that you need to be aware of how it was put in place on your website and also have access to the base code.
How to Delete a Facebook Pixel FAQs
How do I remove an inactive Facebook Pixel?
It is impossible to remove the inactive Facebook pixel. But, you can delete the ad manager from it, change its name, or remove the code on your site.
To eliminate an unactive Facebook Pixel from your Ads manager, just follow these steps:
Sign in to your Facebook account and navigate to the business manager by visiting www.https://business.facebook.com/
Log into your business settings.
Tap Data Sources. After that, click pixels. There will be every one of the Facebook pixels and the ads associated with your Account.
On the right side of the screen at the top right, tap “Connected Assets.”
Next, you need to hover over the Facebook Pixel you would like to remove and click”Trash.
Then you can finally click “Confirm” to remove the pixels.
How do you remove a Facebook Pixel event?
To remove a Facebook Pixel event, you need to start to use the Facebook tools for events. Enter the URL of your site or the URL for the landing page for the event you wish to remove.
When the site loads, it will display the tool for setting up events that display all the listed events on the site.
Click on the trash icon next to the Facebook event you wish to erase.
Can I delete a Facebook Pixel?
In the past, you could remove Facebook pixels; however, after the change to Facebook Business Manager, it no longer removes Facebook pixels.
The only choice available to advertisers is to delete the Facebook Pixel from their ads Account. Is to remove their Facebook Pixel basis code on their site.
How to get rid of Facebook Pixel data sources
To get rid of your Facebook Event Data Source, just visit your website’s header and erase the Facebook base code for the Pixel.
Be sure to know the specific Facebook data source code before you delete it.
Conclusion
Inactive Facebook pixels can create a mess on your dashboard. This is the necessity to clean up by getting them off your dashboard.
Following this step If you follow this guide, you will be able to remove inactive Facebook pixels from your advertisements manager or business manager and your website.